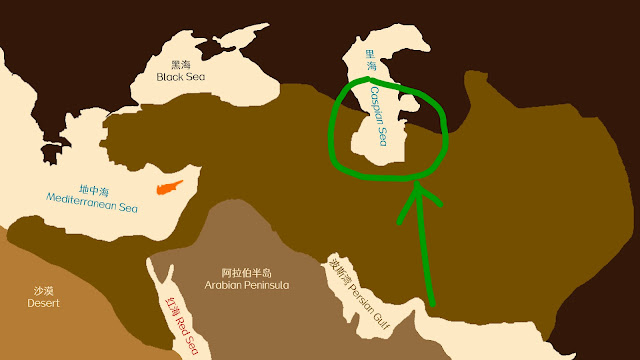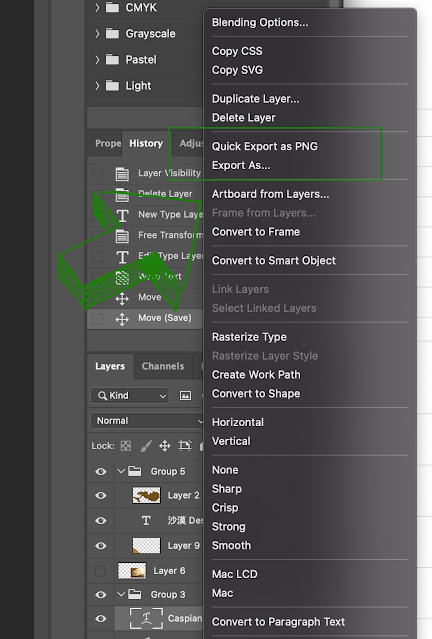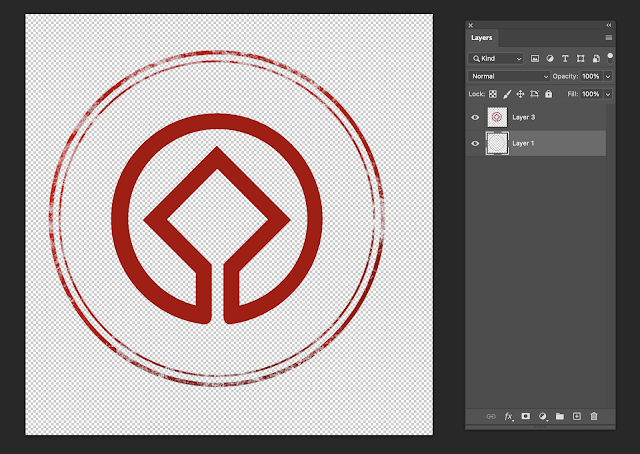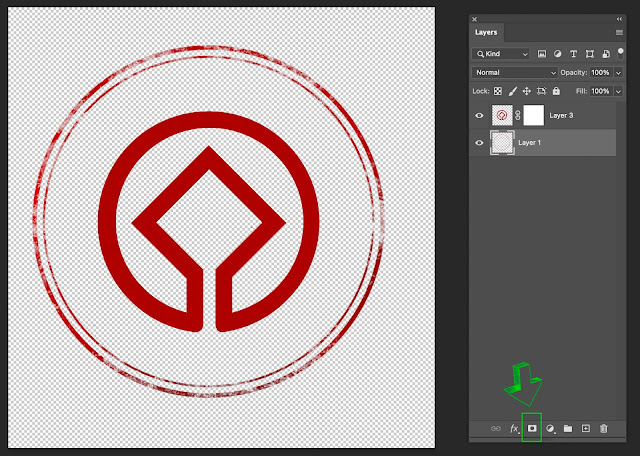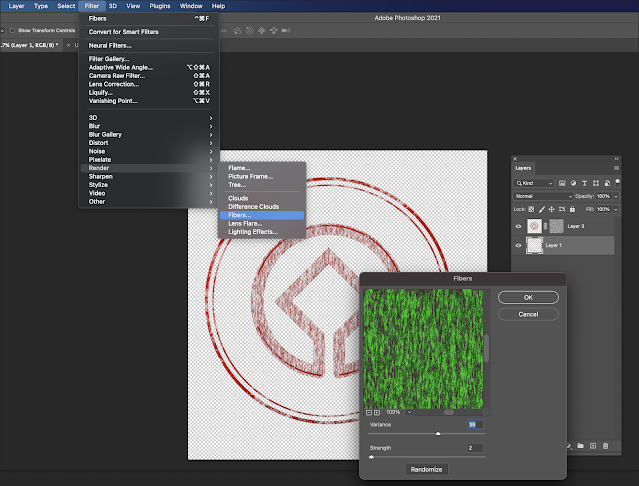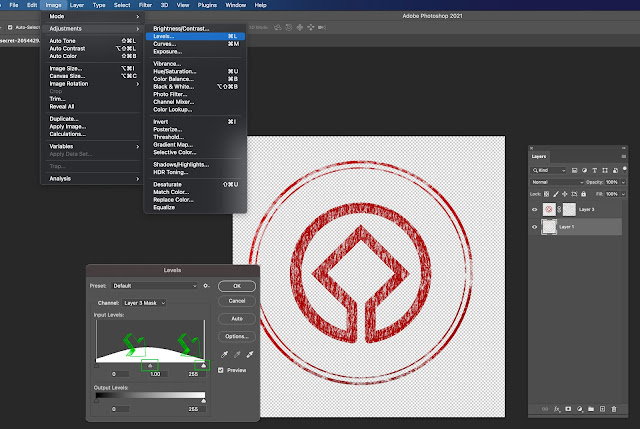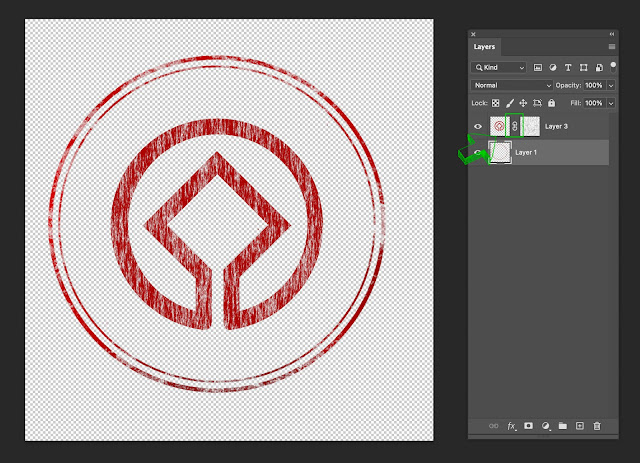Here I'd like to introduce the simplest function by using action function which you could reuse it anytime.
Step 1. open action panel window -> actions (or ALT+F9)
Step 2. create new action
 and rename it, and click record. (now it's recording)
and rename it, and click record. (now it's recording)

My purpose is to keep those high res big photos from camera in medium size as life record, so I make it 1600*1200 which could be less than 1.5M per photo rather than 4-10M as some photos may not be worth to ps but a bit waste if just delete. Hence, I'd like to keep them just in acceptable size.
Step 3. Open image
It doesn't matter how you open image by either file -> open or drag the image into ps.
Step 4.
resize image
You may click image -> image resize or just simply ctrl+alt+I.

specify the width or height you'd like to resize. If you specify width, then all following actions will take width as priority parameter no matter the photos are portrait or landscape, so does height.
Step 5. click ok and save the image (ctrl + S)

Here is the most important step. My goal is to just save as original file without creating any other copy or placing it into other folders because want save spaces and time. You may try it your way if you prefer duplicating files. If you save the image by using file -> save as and then double click and replace the current file, then you made a terrible mistake. You may try the result. The correct way is just to use hotkey ctrl + S which is very important.
Step 6. close file and click stop recording (the square button)
Here you'd better close the file before stopping recording, otherwise Photoshop will open all the images after you perform this batch action without closing. Can you imagine that...
Step 7. go to file -> automate -> batch

choose accordingly and then you will enjoy the batch resize action by using Photoshop. My habit is to paste all the photos need to be edited into one folder so that I don't need to choose folders every time and I can control the quantity so that this action won't ruin other photos or crush the system.
After all, Photoshop is not a software which is designed to do batch actions. It is an accurate and professional single image editing application. By creating such action, it's indeed a batch of single action. It just doesn't need human to resize images one by one. However, you may not use Photoshop to do other editing when it's resizing. Better watch the ram as well. Good luck.